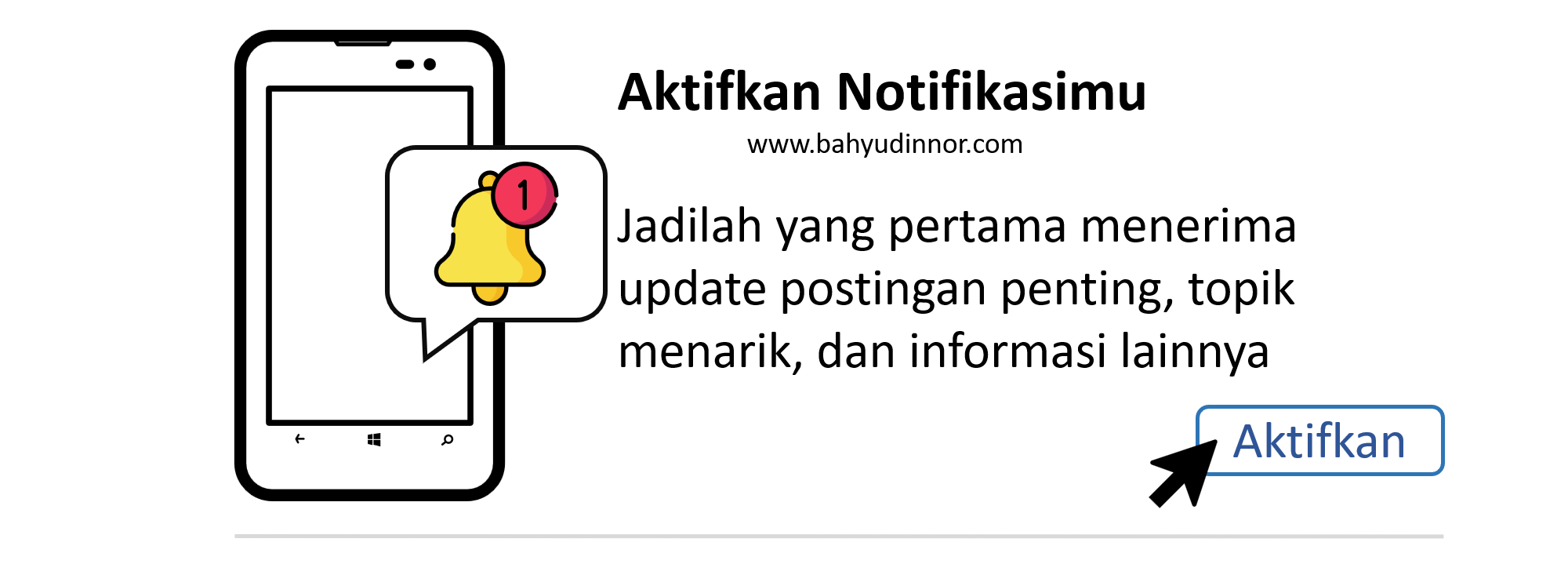BAHYUDINNOR.COM - Halo sahabt kreatif... pada kesempatan kali ini saya mau berbagi bagaimana cara membuat 3D Teks mengikuti objek/shape. Silahkan sahabat kreatif ikuti saja panduannya sampai selesi.
1. Siapkan dulu bahan-bahannya berupa teks secara terpisah (BUKAN-DESAIN-GRATIS) dan juga objek lingkaran.
2. Selanjutnya kita akan melakukan pemotongan pada lingkaran menggunakan tools knipe. Jika sudah terpotong menjadi 3 bagian posisikan secara terpisah seperti terlihat pada gambar.
3. Setelah lingkaran terpotong menjadi 3 bagian, selanjutnya posisikan teks tepat dibelakang potongan lingkaran diatas.
4. Seleksi teks dan lingkaran yang sudah dipotong perbagian tadi lalu klik ctrl+alt+c. Maka teks secara otomatis mengikuti objek yang sudah dipotong. Lakukan cara yang sama pada teks DESAIN dan GRATIS pada potongan objek berikutnya secara bergantian. Maka hasilnya akan tampak pada gambar dibawah. Wooow mantab kannn... hehehe...
5. Group (ctrl+g) pada ketiga potongan lingkaran tersebut kemudian pilih object > expand > ok.
Fungsi expand pada Adobe Illustrator biasa digunakan dalam proses pembuatan logo atau artwork. Fungsi ini biasa digunakan oleh desainer untuk menetapkan tebal dari shape/object yang telah mereka buat.
6. Setelah objek di expand, lakukan duplikat pada objek dengam cara Copy Paste (ctrl+c lalu ctrl+b) kemudian kecilkan objek yang berada paling belakang lalu ubah warna menjadi merah tua.gelap dan objek yang didepan menjadi merah cerah.
7. Seleksi 2 objek tadi kemudian pilih object > blend > make (alt+ctrl+b)
Blend tool merupakan suatu tool yang mampu memberi efek transformasi atau perebuhan suatu bentuk objek ke bentuk objek yang berbeda.
8. Setelah 2 objek di Blend, lakukan blend sekali lagi. Seleksi objek, pilih object > blend > blend options lalu ubah spacing menjadi specified steps kemudian angkanya unah dari 1 ke 100 dan klik ok.
9. Copy Paste objek yang sudah jadi, setelah dipaste dan diseleksi lakukan release blend untuk memisahkan 2 objek sebelumnya (seleksi objek > object > blend > release)
10. Setelah di release ubah warnanya ke warna orange lalu posisikan didepan objek sebelumnya.
11. Selesai. Mudah bukan!!!! Jika masih bingung. Simak video tutorialnya dibawah ini.
Demikian dulu sibar kreatif tutorial kali ini. semoga bermanfaat. Jika ada pertaanyaan dan masukkan atau request tutorial lainnya silahkan berikan komentanrya di kolom komentar. Terima kasih....!!!