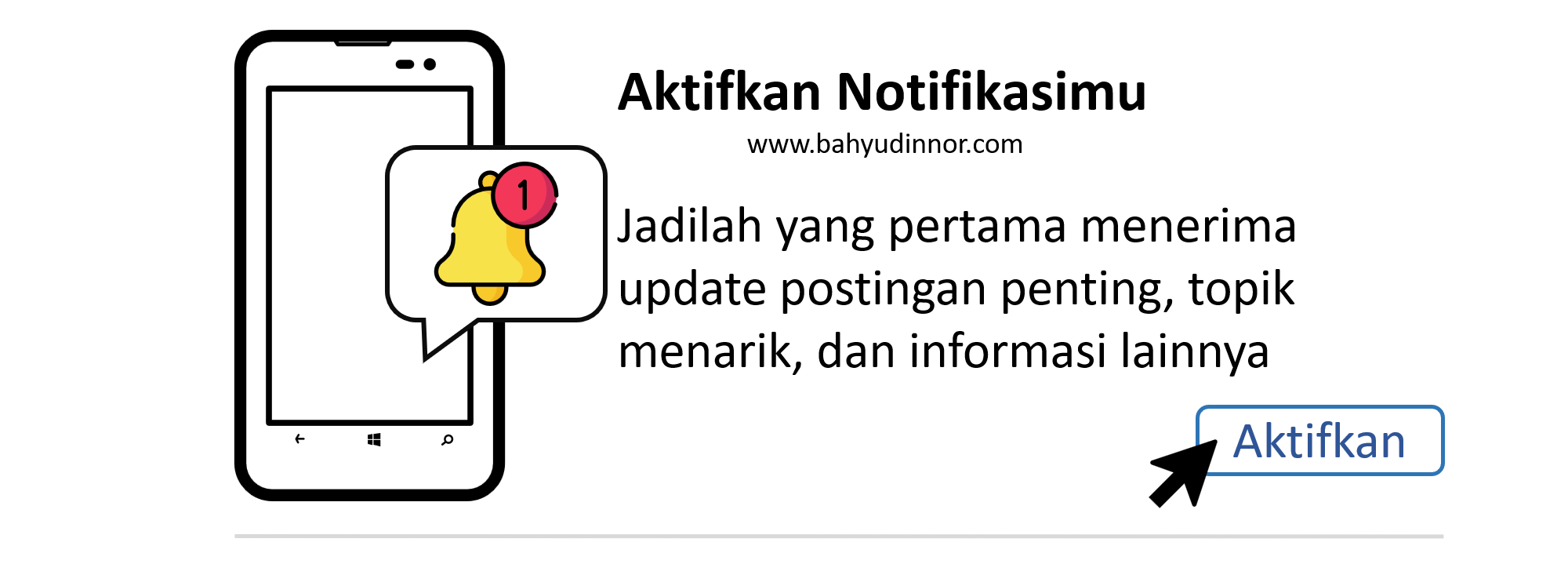BAHYUDINNOR.COM - Pada postingan ini yang akan kita bahas adalah Mode UEFI dan Mode Legacy pada bios. Hal ini saya jelasakan perdasarkan komenta beberapa pertanyaan di Kanal youtube ku.
Ok langsung saja...
Dari beberapa merek baik khususnya pada laptop Lenovo Series terbaru di sini ada 2 mode yaitu Mode UEFI dan Mode Legacy.
Dan sekarang pertanyaannya kapan memilih Mode UEFI dan kapan memilih Mode Legacy disaat akan menginstal sistem operasi.?
Hati-hati jika salah dalam memilih salah satu dari kedua Mode ini. Ada beberapa kemungkinan yang terjadi di sangat akan menginstal sistem operasi:
- Flashdisk atau bootable yang digunakan untuk menginstal tidak bisa dibaca oleh bios atau sistem operasi yang ada didalam flashdisk tersebut itu tidak bisa load oleh bios
- Flashdisk atau bootable bisa digunakan untuk menginstal berhasil di Boot oleh by BIOS tapi ada masalah yang muncul ketika ingin memformat sistem partisi hardisk.
Ada 2 kemungkinan masalah yang muncul di bagian ini;
Pertama ada pesan error seperti ini muncul disaat akan memformat sistem partisi harddisk.

Kedua Ada kemungkinan juga pesan ini muncul disaat akan memformat sistem partisi hardisk ini kebalikan dari pesan error yang pertama.

Semua ini ada hubungannya dengan ketiga hal berikut:
- Format sistem partisi harddisk dalam hal ini MBR atau GPT
- Pada saat membuat bootable Windows kedalam flashdisk kita harus tentukan dulu Flashdisk tersebut akan digunakan untuk menginstal dalam Mode apa (Legacy/UEFI).
- Sistem operasi yang akan diinstal Apakah 64-bit atau 32-bit.
Nah sekarang kita akan betul-betul masuk ke topik pembahasan kita. Jika laptop yang akan diinstall menggunakan format partisi MBR pilihlah MODE LEGACY dan pastikan bahwa pada saat membuat bootable Windows dalam flash disk itu hanya ditargetkan untuk menginstal dengan format sistem partisi MPR.
Mengenai sistem operasi dengan modifikasi dan format system Partition MBR kita bisa menginstal sistem operasi 32-bit maupun 64-bit.
Jika Laptop yang akan diinstall menggunakan format sistem partisi GPT maka pilih Mode UEFI dan pastikan pada saat membuat bootable Windows dalam flashdisk itu ditargetkan untuk menginstal dengan format sistem partisi GPT.
tapi dengan format sistem partisi GPT dan Mode UEFI kita hanya bisa menginstal sistem operasi 64-bit khususnya Windows 10 64-bit saat ini.
Untuk membuat bootable Windows dan FlashDisk dengan format system Partition MBR atau GPT beberapa aplikasi bootable Windows sudah mengatasi masalah ini salah satunya aplikasi RUFUS.

Jadi rufus disini kita bisa menentukan apakah bootable yang akan kita buat target partisinya MBR atau GPT.
Jika pada laptop yang akan diinstall menggunakan format sistem partisi MBR pada Harddsik maka disini pilih MBR untuk Target System ini otomatis akan mengikut pada skema partisi
dan jika pada laptop yang akan diinstall menggunakan format sistem partisi GPT maka pada bagian ini pilih GPT sekali lagi untuk tampil Target System ini otomatis akan mengikut di skema partisi.
Lalu bagaimana caranya melihat format sistem partisi yang kita gunakan Apakah MBR atau GPT?
Cek Partisi Hard Disk Melalui Command Promt (CMD)
Untuk command promt (CMD) tekan dan tahan tombol logo Windows pada keyboard kemudian tekan tombol R (Logo WIndows+R) pada keyboard kemudian sini ketik CMD kemudian tekan tombol enter pada keyboard.

Lalu kalian ketik Diskpart lalu kemudian tekan tombol enter pada keyboard.

Dan akan terbuka jendela command prompt (CMD) yang isinya Diskpart untuk menuju partisi hardisk.
Pada bagian ini di jendela command promt yang barusan terbuka kalian ketik List Disks, kemudian tekan tombol enter pada keyboard.
Di kolom sebelah kanannya dan juga GPT dibawahnya jika ada tanda Asterix atau biasa disebut dengan tanda bintang itu berarti format system Partition kita gunakan itu adalah GPT.
Jika tidak ada tanda bintang ini maka itu format sistem partisi hardisk nya adalah MPR itu cara pertama.
Cek Partisi Hardisk Melalui Start Menu Windows (Management Disk)
Buka aplikasi Manajemen Disk dengan mengetikkan di kolom Start Menu windows search "Create and Format Hard Disk partitions" Ini akan membawa Anda ke aplikasi Manajemen Disk.

Dalam aplikasi, klik kanan pada disk tempat Anda menginstal Windows dan pilih Properties.

Selanjutnya, Anda ingin memeriksa Tipe partisi disk Anda. Untuk mengonfirmasi apakah Anda menjalankan Legacy BIOS atau UEFI.
Jika Anda menggunakan BIOS, tipe partisi disk Anda akan menjadi MBR. Jika Anda sudah menggunakan UEFI, tipe partisi disk akan menjadi GPT.
Anda dapat memeriksa gaya partisi disk di bawah tab Volume di Properti. Telusuri Gaya partisi di bawah Informasi disk.

Kesimpulan Memilih Mode UEFI atau Mode Legacy?
Jadi kesimpulannya pada saat ini menginstal sistem operasi jika format sistem partisi harddisk yang digunakan adalah MBR maka pilih Mode Legacy dan pastikan pada saat membuat bootable Windows kedalam flashdisk targetnya adalah MBR dengan Mode Legacy
dan jika format system Partition digunakan adalah GPT maka pilih Mode GPT dan Mode UEFI hanya support sistem operasi 64-bit dan kita tidak bisa menginstal sistem operasi 32-bit dalam Mode UEFI begitu pula dengan format sistem partisi GPT
Dan pastikan juga pada saat membuat bootable Windows targetnya adalah GPT dengan Mode UEFI serasa cukup untuk sharing kali ini mudah-mudahan dipahami.
jika ada yang ingin ditanyakan mengenai Sharing ini silahkan tinggalkan pesan dikolom komentar dibawah postingan ini semoga bermanfaat dan sampai jumpa disharing selanjutnya.