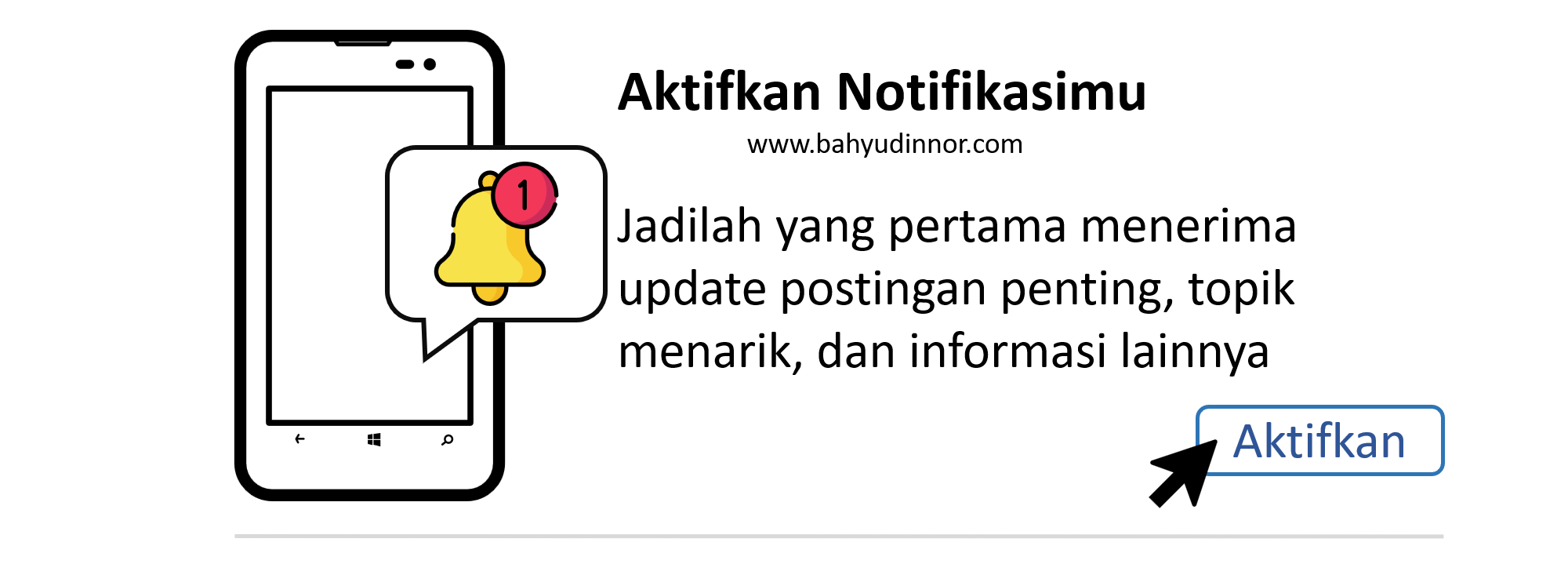BAHYUDINNOR.COM - Multimedia tidak lepas dari beberapa element-element. Di Aplikasi Animiz, banyak menyedian element-element yang bisa kamu masukkan untuk membuat sebuah animasi yang indah dan powerfull.
Element yang bisa ditambahkan diantaranya; shape, gambar, teks, efek, callout, SVG, Sound, SVG, video, SWF, simbol, bagan, formula/rumus, dan label. Berikut panduan cara untuk memasukkan element-element ke aplikasi Animiz.

1. Tambahkan Bentuk (Shape)
Klik tombol Bentuk dan kemudian tambahkan bentuk ke kanvas. Anda selanjutnya dapat menyesuaikan gaya bentuk, lapisan, warna yang diisi, opacity, dan banyak lagi.
Langkah-langkah Menambahkan Bentuk:
Klik tombol Bentuk → Pilih bentuk → Seret bentuk ke kanvas atau gambar bentuk di kanvas → Sesuaikan pengaturan bentuk.

2. Tambahkan Gambar (Picture)
Anda dapat menambahkan berbagai bentuk (Panah, Persegi Panjang, Lingkaran, Kotak Dialog, dll) ke video animasi Anda untuk mendesain konten yang lebih hidup dan menakjubkan. Di Animiz, sangat mudah untuk menambahkan bentuk-bentuk ini ke scene Anda, bahkan Anda dapat menyesuaikannya sepenuhnya untuk memenuhi kebutuhan Anda.
Anda tidak hanya dapat menambahkan gambar lokal/online (*.gif, *png, *.jpg, *.jpeg, *.svg) dalam proyek Anda, tetapi juga menyesuaikan gaya, bentuk, efek, dan lainnya.
Langkah-langkah untuk Menambahkan Gambar:
Klik tombol Gambar → Pilih gambar lokal/online untuk ditambahkan → Sesuaikan pengaturan gambar .

3. Tambahkan Teks (Text)
Anda dapat menambahkan teks untuk menceritakan kisah unik dalam video animasi Anda. Ada dua opsi yang ditawarkan untuk menambahkan teks di Animiz. Selain itu, Anda dapat dengan mudah mengatur bayangan untuk teks.
Klik tombol Teks untuk menambahkan teks ke kanvas. Kemudian Anda dapat dengan mudah menyesuaikan pengaturan teks termasuk font, bold, italic, efek font WordArt/texture/shadow dan sejenisnya.
Langkah-langkah untuk Menambahkan Teks:
Klik tombol Teks → Masukkan teks → Sesuaikan pengaturan teks.
4. Tambahkan Peran /Sesuaikan peran (Role)
Anda dapat menambahkan peran yang berbeda dengan tindakan dan ekspresi yang berbeda. Sementara itu, Anda juga dapat menyesuaikan lebih lanjut peran animasi unik Anda sendiri.
Langkah-langkah untuk Menambahkan Peran:
Klik tombol Peran → Pilih peran dan pilih tindakan peran → Klik untuk menerapkan peran → Sesuaikan pengaturan peran. 

5. Tambahkan Efek Efek (Effects)
Animasi yang berbeda dapat ditambahkan dalam proyek Anda termasuk salju, hujan, matahari, emoji, gelembung, angin, awan, cuti jatuh dan banyak lagi.
Langkah-langkah untuk Menambahkan Efek:
Klik tombol Efek → Pilih dan klik efek untuk ditambahkan ke kanvas → Sesuaikan pengaturan efek.

6. Tambahkan Callout Info (Kota dialog)
Selama desain video animasi Anda, Anda dapat menambahkan info di beberapa adegan dialog untuk membuat konten dialog lebih menarik. Animiz Animation Maker memberi pengguna puluhan callout info, Anda dapat dengan mudah menambahkannya ke video.
Langkah-langkah untuk Menambahkan Callout/Speech Bubbles:
Klik tombol Callout → Pilih dan klik callout untuk ditambahkan ke kanvas → Sesuaikan pengaturan callout.

7. Tambahkan SVG
Apakah Anda memperbesar atau memperkecil gambar SVG, itu tidak akan pernah mengaburkan gambar sepanjang waktu.
Langkah-langkah untuk Menambahkan SVG:
Klik tombol SVG →Pilih dan klik gambar untuk ditambahkan ke kanvas → Sesuaikan pengaturan gambar SVG /

8. Tambahkan Sound
Anda dapat menambahkan suara lokal atau built-in online di proyek Anda. Ada dua jenis musik yang dapat Anda tambahkan: satu adalah menambahkan musik dalam adegan; yang lainnya adalah menambahkan musik latar untuk seluruh video. Anda dapat memotong suara dan mengontrol volume suara di garis waktu.
Langkah-langkah untuk Menambahkan Suara:
Klik tombol Suara → Tambahkan Suara lokal/online → Sesuaikan pengaturan suara di timeline.

9. Tambahkan Video
Video membantu menarik perhatian penonton. Animiz mendukung berbagai format video, dari mp4, flv, hingga rmvb dan wmv. Dengan beberapa klik sebagai berikut, Anda dapat menambahkan video dalam satu menit dari lokal di proyek Anda (komputer)
Langkah-langkah untuk Menambahkan Video Lokal:
Klik tombol Tambah Video Lokal → Impor video lokal → Tampilkan video di atas kanvas → Sesuaikan pengaturan video.

10. Tambahkan SWF/FLASH
Flash/SWF secara efektif bertindak sebagai tahap perantara antara gambar diam dan film, menambahkan keaktifan umum pada konten yang membosankan. Di Animiz, Anda diberikan dua opsi untuk menemukan sumber daya flash yang dapat ditambahkan ke presentasi video: pilih dari pustaka stok, atau dari file lokal Anda. Anda dapat mengambil langkah-langkah berikut untuk menambahkan flash.
Langkah-langkah untuk Menambahkan SWF:
Klik tombol SWF →Pilih a(n) SWF lokal atau online untuk ditambahkan →Sesuaikan pengaturan SWF.

11. Tambahkan Simbol (Symbol)
Simbol memfasilitasi komunikasi dan identifikasi ide. Apa pun jenis simbol yang Anda cari, Anda selalu dapat menemukan simbol yang tepat di galeri Animiz..
50+ Simbol umum dapat digunakan untuk menunjukkan ide-ide Anda secara logis. Anda dapat mengubah warna ikon simbol itu, opacity, dan lainnya.
Langkah-langkah untuk Menambahkan Simbol:
Klik tombol Simbol →Pilih dan seret simbol ke kanvas →Sesuaikan pengaturan simbol. 

12. Tambahkan Aktor (Actor)
Ketika Anda merasa presentasi video Anda membutuhkan sesuatu yang istimewa untuk menonjol, menambahkan aktor akan menjadi pilihan yang bagus. Animiz memiliki perpustakaan peran yang sangat besar. Ada 3 jenis peran yang tersedia: Flash Actor, PNG Actor dan GIF Actor.
Langkah untuk Menambahkan Peran:
Klik tombol Peran → Pilih dan klik peran untuk ditambahkan ke kanvas → Sesuaikan pengaturan peran.

13. Tambahkan Bagan (Chart)
Animiz menawarkan templat bagan yang berbeda untuk pengguna termasuk bagan batang, bagan titik, bagan pai, bagan garis, bagan area, bagan susun, bagan radar, bagan campuran, bagan dan tabel mawar bulbul.
Langkah-langkah Menambahkan Bagan:
Klik tombol Bagan → Pilih jenis bagan → Klik Edit Bagan untuk mengedit data → Sesuaikan pengaturan bagan.

14. Add Formula/Rumus
Anda memiliki akses mudah ke berbagai formula, saat membuat presentasi video dengan Animiz. Rumus ini dapat diedit dan dapat digabungkan satu sama lain agar sesuai dengan kebutuhan Anda.
Formula Editor memudahkan semua orang untuk menambahkan rumus matematika dalam presentasi video mereka.
Langkah-langkah Menambahkan Rumus:
Klik tombol Rumus → pilih jenis rumus dan edit datanya → sesuaikan pengaturan rumus. 

15. Tambahkan Label
Label memainkan peran penting, dalam hal membuat titik fokus untuk menangkap bola mata. Animiz menyiapkan 4 empat efek label berbeda yang dapat digunakan untuk menyembunyikan atau menyorot bagian dari konten video Anda, termasuk efek blur, efek mosaik, efek sorotan, dan efek penyorot.
Langkah-langkah Menambahkan Efek Label:
Klik tombol Label → Klik untuk menambahkan label di kanvas → sesuaikan pengaturan label. 

Nah itu dia sebagian kecil element-element Animiz dan caramenambahkannya kedalam canvas. Demikian apa yang bisa disampaikan. Semoga bermanfaat.