
Table of Contents
1. Cara Menggunakan Aplikasi Video Conference dengan Cisco Webex
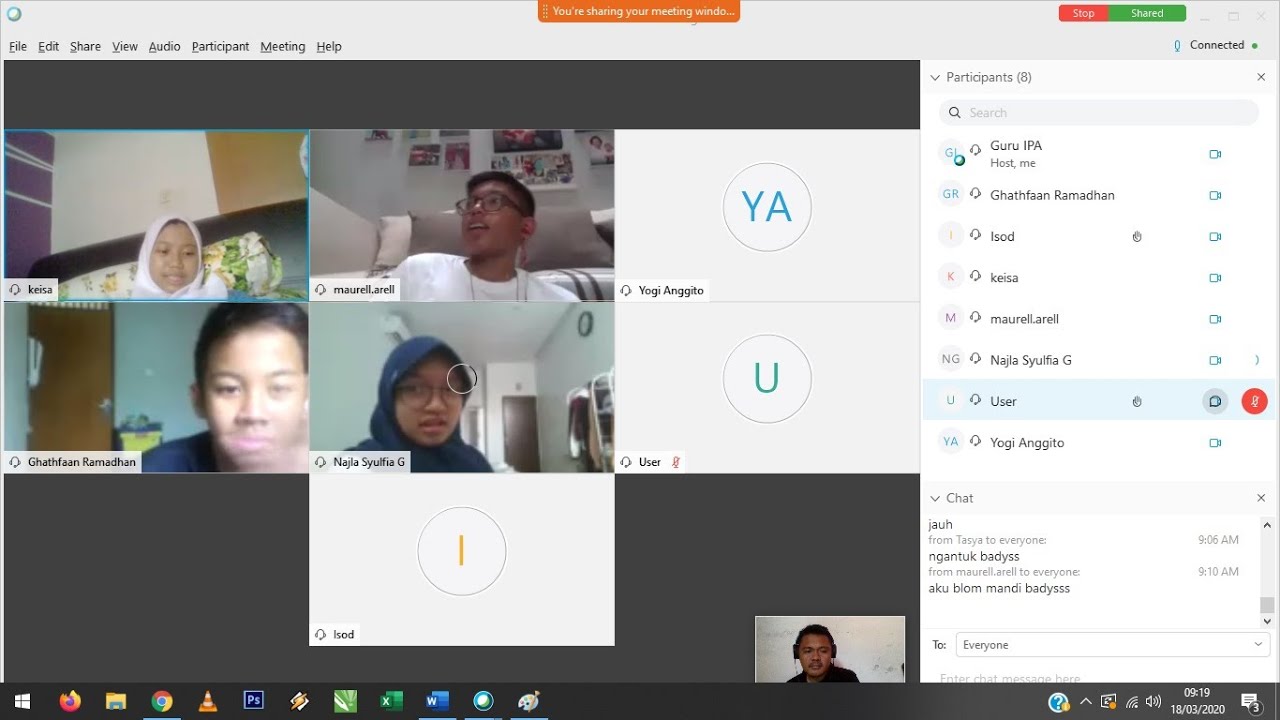
Cisco Webex Meetings merupakan alat komunikasi video conference berbasis interface web yang memungkinkan komunikasi berjalan dengan menggunakan perangkat personal dan mobile seperti smartphone,PC, Laptop, Notebook, dan PC tablet (selama masih ada dalam jangkauan jaringan internet, dengan minimum Bandwith sebesar 512 Kbps sudah bisa melakukan sambungan dan Join meeting).
Cisco Webex Meetings menawarkan privasi data yang aman dan juga koneksi yang terenkripsi dengan kontrol kebijakan ketat, untuk menjamin System Video Conference dapat berlangsung sebagaimana mestinya.
Ketika melakukan video conference, ada dua cara untuk mengundang para peserta. Cara yang pertama yaitu memberikan Number Meeting dan Password. Adapun cara kedua yaitu dengan mengirimkan Link room webex.
a. Cara bergabung dengan Webex Menggunakan Number Meeting
Berikut adalah langkah-langkah cara bergabung dengan Webex menggunakan nomor pertemuan (Meeting Number):
- Dapatkan nomor pertemuan (Meeting Number) dari host atau penyelenggara pertemuan Webex. Nomor pertemuan biasanya terdiri dari serangkaian angka yang unik.
- Buka aplikasi Webex atau kunjungi situs web Webex di https://www.webex.com/ atau menggunakan aplikasi mobile Webex yang sudah diunduh di perangkat Anda.
- Pilih opsi "Join" atau "Bergabung" (biasanya terletak di bagian atas atau tengah layar) untuk bergabung dengan pertemuan.
- Masukkan nomor pertemuan (Meeting Number) yang telah Anda peroleh dari host atau penyelenggara pertemuan Webex. Nomor pertemuan biasanya diminta dalam format tertentu, seperti angka saja atau angka dengan tanda hubung (-) atau spasi.
- Jika diminta, masukkan nama Anda atau identifikasi Anda sebagai peserta dalam pertemuan. Ini biasanya digunakan untuk mengidentifikasi Anda dalam daftar peserta pertemuan.
- Pilih opsi "Join" atau "Bergabung" untuk bergabung dengan pertemuan menggunakan nomor pertemuan yang telah Anda masukkan.
- Anda akan diarahkan ke ruang pertemuan Webex dan dapat bergabung dengan sesi pertemuan yang sedang berlangsung.
Selama pertemuan, Anda dapat menggunakan fitur-fitur Webex seperti audio, video, berbagi layar, dan berpartisipasi dalam percakapan atau diskusi sesuai dengan konfigurasi dan izin yang diberikan oleh host atau penyelenggara pertemuan. Pastikan Anda mengikuti aturan dan tata tertib yang telah ditetapkan oleh host atau penyelenggara pertemuan untuk menjaga kelancaran pertemuan.
b. Cara bergabung dengan Webex Menggunakan Link Room Webex
- Terima undangan: Anda akan menerima undangan melalui email atau pesan lain yang berisi link room Webex. Pastikan Anda telah menerima undangan dan memiliki link room Webex yang valid sebelum memulai langkah berikutnya.
- Klik link room Webex: Klik link room Webex yang diberikan dalam undangan. Link tersebut akan membuka halaman Webex dalam peramban web Anda.
- Pilih "Join from your browser" (Bergabung dari peramban web Anda): Pada halaman Webex, Anda akan diberikan pilihan untuk bergabung melalui aplikasi desktop Webex atau bergabung langsung dari peramban web Anda. Pilih "Join from your browser" (Bergabung dari peramban web Anda) untuk bergabung melalui peramban web Anda tanpa harus mengunduh aplikasi desktop.
- Masukkan nama Anda: Setelah memilih opsi "Join from your browser", Anda akan diminta untuk memasukkan nama Anda. Masukkan nama Anda sesuai yang diinginkan, dan klik "Join Now" (Bergabung Sekarang).
- Berikan izin akses: Anda mungkin akan diminta memberikan izin akses kamera dan mikrofon Anda. Pilih opsi "Allow" (Izinkan) untuk memberikan akses tersebut jika diminta.
- Bergabung dengan ruang Webex: Setelah Anda memberikan izin akses, Anda akan masuk ke ruang Webex dan dapat bergabung dengan pertemuan atau konferensi yang sedang berlangsung. Anda dapat menggunakan fitur-fitur seperti video, suara, chat, dan berbagi layar sesuai dengan kebutuhan Anda selama pertemuan.
2. Cara Menggunakan Aplikasi Video Conference Dengan Zoom

Zoom Meeting adalah platform atau layanan komunikasi video dan konferensi web yang memungkinkan pengguna untuk melakukan pertemuan virtual secara online. Zoom Meeting memungkinkan pengguna untuk berkomunikasi dengan peserta dari berbagai lokasi geografis melalui video, suara, dan fitur kolaborasi seperti berbagi layar, obrolan, polling, dan banyak lagi.
Zoom Meeting sangat populer digunakan untuk keperluan bisnis, pendidikan, dan sosial, terutama dalam situasi di mana pertemuan fisik tidak mungkin atau sulit diatur, seperti dalam situasi pandemi COVID-19. Zoom Meeting dapat diakses melalui aplikasi desktop, aplikasi mobile, dan web browser, serta menyediakan opsi untuk membuat dan mengatur pertemuan, mengundang peserta, dan mengelola fitur-fitur lainnya untuk pengalaman pertemuan yang efisien dan produktif.
a. Cara bergabung dengan Zoom Meeting Menggunakan Number Meeting
- Dapatkan Number Meeting: Number Meeting adalah nomor unik yang diberikan oleh host Zoom untuk setiap pertemuan yang dijadwalkan. Anda harus memiliki Number Meeting untuk dapat bergabung dengan Zoom Meeting. Anda dapat memperoleh Number Meeting dari host Zoom yang mengundang Anda atau dari undangan Zoom Meeting yang dikirimkan melalui email atau kalender.
- Install Aplikasi Zoom: Jika Anda belum memiliki aplikasi Zoom di perangkat Anda, Anda perlu mengunduh dan menginstal aplikasi Zoom. Aplikasi Zoom tersedia untuk berbagai platform, termasuk komputer (Windows, Mac), ponsel (iOS, Android), dan perangkat lainnya.
- Buka Aplikasi Zoom: Setelah aplikasi Zoom terinstal, buka aplikasi tersebut di perangkat Anda.
- Pilih "Join a Meeting" atau "Bergabung dengan Pertemuan": Di halaman beranda aplikasi Zoom, Anda akan melihat opsi "Join a Meeting" atau "Bergabung dengan Pertemuan". Klik atau pilih opsi ini untuk bergabung dengan Zoom Meeting.
- Masukkan Number Meeting: Setelah memilih "Join a Meeting" atau "Bergabung dengan Pertemuan", Anda akan diminta untuk memasukkan Number Meeting yang diberikan oleh host Zoom. Ketikkan atau salin dan tempelkan Number Meeting yang Anda miliki ke dalam kolom yang tersedia.
- Masukkan Nama Anda: Setelah memasukkan Number Meeting, Anda akan diminta untuk memasukkan nama Anda. Masukkan nama Anda sesuai yang Anda inginkan atau sesuai kebijakan host Zoom.
- Pilih Opsi Bergabung: Setelah memasukkan nama Anda, Anda akan melihat beberapa opsi bergabung, seperti mengaktifkan/mematikan kamera, mengaktifkan/mematikan suara, atau memilih mode tampilan. Pilih opsi yang sesuai dengan preferensi Anda.
- Bergabung dengan Zoom Meeting: Setelah memilih opsi bergabung, klik atau pilih tombol "Join" atau "Bergabung" untuk bergabung dengan Zoom Meeting menggunakan Number Meeting.
- Tunggu Persetujuan Host: Setelah Anda bergabung dengan Zoom Meeting, Anda akan diminta untuk menunggu persetujuan host Zoom untuk dapat masuk ke dalam pertemuan. Tunggu host untuk memberikan persetujuan sebelum Anda dapat mengikuti Zoom Meeting.
Setelah persetujuan diberikan, Anda akan masuk ke dalam Zoom Meeting dan dapat berpartisipasi dalam pertemuan dengan host dan peserta lainnya. Pastikan untuk mengikuti etiket Zoom Meeting dan mengikuti instruksi yang diberikan oleh host untuk pengalaman yang sukses.
b. Cara bergabung dengan Zoom Meeting Menggunakan Link Room
- Dapatkan link undangan Zoom Meeting: Anda akan menerima undangan Zoom Meeting dari host (pengundang) melalui email, pesan teks, atau aplikasi pesan lainnya. Undangan tersebut akan berisi tautan (link) Zoom Meeting yang perlu Anda gunakan untuk bergabung dengan pertemuan.
- Klik pada link Zoom Meeting: Klik atau salin (copy) link Zoom Meeting yang terdapat dalam undangan yang diterima.
- Buka aplikasi Zoom: Jika Anda belum memiliki aplikasi Zoom di perangkat Anda, unduh dan instal aplikasi Zoom dari website resmi Zoom (https://zoom.us/download) atau toko aplikasi (Google Play Store untuk perangkat Android, App Store untuk perangkat iOS).
- Bergabung ke dalam pertemuan: Setelah aplikasi Zoom terbuka, Anda akan melihat opsi untuk "Join a Meeting" atau "Bergabung ke dalam Pertemuan". Klik opsi tersebut.
- Masukkan kode pertemuan: Pada layar selanjutnya, masukkan kode pertemuan Zoom Meeting yang terdapat dalam link undangan yang telah Anda dapatkan. Klik "Join" atau "Bergabung" untuk melanjutkan.
- Masukkan nama Anda: Setelah itu, Anda akan diminta untuk memasukkan nama Anda. Masukkan nama Anda sesuai yang Anda inginkan untuk ditampilkan dalam pertemuan.
- Pilih opsi audio dan video: Setelah masuk ke dalam pertemuan, Anda akan diberikan opsi untuk mengaktifkan atau menonaktifkan audio dan video Anda. Anda dapat memilih untuk mengaktifkan atau menonaktifkan mikrofon (audio) dan kamera (video) sesuai kebutuhan Anda.
- Bergabung dengan Zoom Meeting: Klik "Join Meeting" atau "Bergabung ke dalam Pertemuan" untuk bergabung dengan Zoom Meeting menggunakan link room yang telah Anda masukkan sebelumnya.
Kesimpulan;
- Cisco Webex adalah platform telekonferensi dan kolaborasi online yang menyediakan fitur-fitur seperti audio, video, berbagi layar, dan percakapan dalam pertemuan virtual. Webex memungkinkan pengguna untuk bergabung dalam pertemuan secara online menggunakan nomor pertemuan yang unik yang diberikan oleh host atau penyelenggara pertemuan. Dengan Webex, pengguna dapat berkolaborasi dengan rekan kerja, klien, atau mitra bisnis dari berbagai lokasi secara real-time, tanpa perlu bertemu fisik. Fitur-fitur canggih Webex, seperti ruang pertemuan virtual yang aman, enkripsi end-to-end, dan integrasi dengan aplikasi lain, membuatnya menjadi pilihan populer untuk keperluan bisnis dan komunikasi jarak jauh. Kesimpulannya, Cisco Webex adalah solusi yang andal dan efektif untuk melakukan telekonferensi dan kolaborasi online dalam konteks perkantoran dan bisnis.
- Zoom Meeting adalah platform telekonferensi yang memungkinkan pengguna untuk bergabung dalam pertemuan online menggunakan link room. Dengan mengikuti langkah-langkah di atas, pengguna dapat dengan mudah bergabung dalam Zoom Meeting dengan menggunakan link yang diberikan oleh host atau pengundang. Zoom Meeting menyediakan opsi untuk mengaktifkan atau menonaktifkan audio dan video, serta fitur-fitur lain seperti berbagi layar dan berinteraksi dengan peserta lainnya. Kesimpulannya, Zoom Meeting adalah solusi efektif untuk melakukan pertemuan online, terutama dalam situasi yang memerlukan kolaborasi jarak jauh.
- Bergabung dengan nomor dan tautan Cisco Webex dan Zoom memiliki kesamaan dalam beberapa langkah dasar. Namun, ada beberapa perbedaan dalam cara bergabung dengan pertemuan menggunakan nomor atau tautan dalam kedua platform ini.
