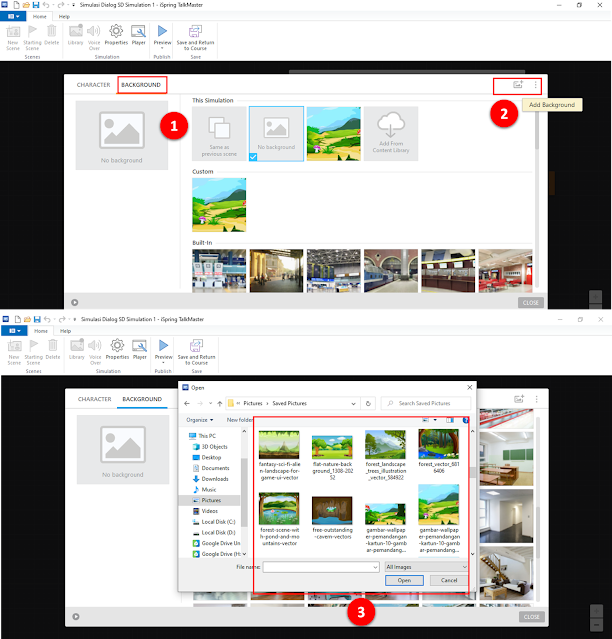Simulasi dialog dapat dibuat secara khusus dengan menggunakan iSpring TalkMaster, tetapi ketika membuat presentasi dengan fasilitas Courses, simulasi dialog juga dapat ditambahkan ke dalam slide dengan langkah-langkah sebagai berikut.
- Buka Powerpoint kemudian save terlebih dahulu selanjutnya Klik tombol iSpring TalkMaster yang terdapat pada toolbar iSpring Suite 10 di powerpoint.
- Ketika jendela iSpring TalkMaster terbuka, klik New Simulation pada bagian Create.
- Klik tombol New Scene yang terdapat pada toolbar iSpring TalkMaster, sehingga akan tampil jendela iSpring TalkMaster.
- Klik kotak No character untuk menambahkan karakter dan latar belakang dari library.

- Setelah kotak No character diklik, maka galeri karakter akan terbuka. Pilih salah satu karakter yang sesuai. Jika karakter yang tersedia dianggap tidak sesuai, maka karakter dapat ditambahkan dari gambar yang tersedia dalam komputer atau yang diunduh dari internet.
- Caranya adalah klik tombol Add Character yang terdapat di bagian kanan atas jendela galeri karakter, cari lokasi gambar karakter yang akan ditambahkan, seleksi gambar, dan klik tombol Open.
- Pilih salah satu karakter yang sesuai, kemudian klik tab menu Background untuk memilih latar belakang yang sesuai dengan tema dialog. Setelah itu, klik tombol Close.
- Kembali ke bagian Scene Simulation. Karakter dan latar belakang yang dipilih dapat dilihat dan diganti pada tab menu Images.
- Klik tab menu Content, kemudian ketikkan teks percakapan yang disampaikan oleh karakter dan Klik tombol Add replies dan ketikkan opsi jawaban pada kotak Reply options untuk memberikan respons terhadap pertanyaan karakter.

- Tambahkan opsi jawaban lainnya dengan langkah yang sama seperti pada langkah 9.
- Klik dan drag ikon link untuk masing-masing opsi respons ke kotak simulation map (1) sehingga akan muncul scene baru yang terhubung dengan respons atau jawaban tersebut, kemudian ketikkan respons dari karakter pada scene baru tersebut (2).

- Jika simulasi dialog telah selesai dibuat, klik tombol Preview > Preview from Beginning pada toolbar seperti yang sebelumnya sudah disampaikan untuk memeriksa setiap komponen simulasi telah berjalan sesuai yang diharapkan.
- Jika simulasi dialog telah sesuai harapan, klik tombol "Save and Return to Course" pada toolbar, maka simulasi dialog akan tampil pada slide seperti pada gambar berikut.
- Untuk melihat tampilan kursus atau presentasi yang telah diberi simulasi dialog, klik tombol Preview > Preview Entire Presentation pada toolbar.
- Jika simulasi ialog perlu di edit, klik Dialog Simulation pada toolbar iSpring Suite 10.
BACA JUGA : Modul 1.5 Cara Menambahkan Interaksi ke Slide dengan iSpring Suite 10 dan Modul 1.7 Cara Merekam Aktivitas Layar dan Menempatkan Hasilnya ke Slide dengan iSpring Suite 10
Demikianlah Cara Menambahkan Simulasi Dialog ke Slide dengan iSpring Suite 10. Selanjutnya akan disampaikan Bagaimana Cara Merekam Aktivitas Layar dan Menempatkannya ke Slide dengan Ispring Suite 10. Terus Ikuti Tutorialnya ya!! Jangan lupa dicoba dirumah.