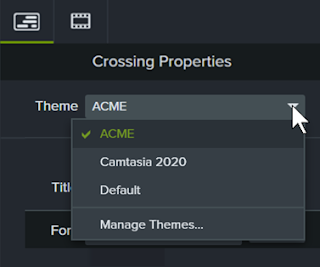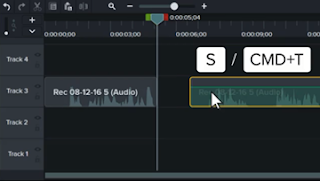BAHYUDINNOR.COM - Apakah Anda ingin mempelajari cara menggunakan Camtasia seperti pro dalam waktu cepat? Tutorial Camtasia ini ada di sini untuk membantu Anda menyelesaikan misi ini. Hanya dalam tiga jam Anda akan belajar cara menggunakan perekam layar Camtasia dan cara membuat video, mengeditnya dan mengekspornya ke platform yang berbeda. Ini sangat mudah dilakukan setelah Anda tahu beberapa trik. Tutorial Camtasia ini akan mengungkapkan semua rahasia yang akan membantu Anda bekerja dengan perangkat lunak ini menjadi lebih cepat.
Ramah Pemula tetapi Juga Bermanfaat Untuk Pengguna Camtasia
Apakah Anda seorang pemula atau pengguna Camtasia saat ini, kursus ini akan terbukti sangat berguna bagi Anda. Tutorial Camtasia ini difokuskan pada tips praktis. Karena itu Anda tidak akan bosan dengan banyak fakta teknis dan akan mendapatkan pengalaman langsung. Jika Anda sudah memiliki program Camtasaia Studio tetapi Anda bertanya-tanya apakah Anda harus meningkatkan atau mencoba untuk tetap pada kebiasaan lama Anda, kursus ini akan membantu Anda memutuskannya. Instal Camtasia Studio hari ini, bergabunglah dengan kelas untuk mempelajari pengetahuan di baliknya.
Jika Anda seorang pemula, Anda akan senang mendengar bahwa kursus ini akan memandu Anda melalui setiap langkah. Anda akan mulai dengan dasar-dasarnya dan perlahan-lahan beralih ke teknik yang lebih maju yang akan membuat video Anda menonjol dari kerumunan. Setiap topik akan dijelaskan dalam pelajaran video pendek dan super menyenangkan yang terpisah. Jadi, Anda tidak akan tersesat atau bingung. Tutor Anda akan menjelaskan tidak hanya apa yang harus dilakukan tetapi juga mengapa Anda harus melakukan sesuatu. Karena itu, Anda akan membangun pemahaman yang kuat tentang cara menggunakan Camtasia dan akan menjadi ahli dalam menggunakannya.
Install dan Mulai Perekaman Secara Instan
Sebelum anda memulai menggunakan Camtasia Studo 2019. Pastikan ada sudah mendownbload dan meninstalmnya di komputer. Setelah itu, Anda akan diperkenalkan dengan antarmuka dan melihat semua fitur-fiturnya. Tutorial Camtasia ini akan memandu Anda melalui menu dan toolbar sehingga Anda tidak akan merasa tersesat. Anda akan berhenti di menu efek bilah alat, dan Anda akan belajar cara menggunakan semua opsi untuk membuat konten yang lebih menarik. Itu akan menjadi sangat penting ketika mempelajari cara membuat video dengan cara sebaik mungkin.
Rekaman adalah bagian penting dari proses, sehingga panduan ini akan membantu Anda memahami cara menggunakan Camtasia, mengedit dan berbagi video Anda. Anda akan diperkenalkan dan belajar menggunakan semua fitur yang tersedia di Camtasia. Tidak hanya itu, tetapi Anda akan melihat contoh bagaimana menggunakannya sebagai plug-in ke Microsoft PowerPoint dan akan dapat menerapkannya sesuai keinginan Anda.
Edit Cuplikan Anda Seperti Seorang Profesional
Setelah merekam konten video, sekarang saatnya mempelajari cara mengeditnya. Anda akan menjadi ahli dalam menggunakannya. Menambahkan kuis dan survei tidak akan menjadi tugas berat bagi Anda lagi. Teks dan kursor akan mudah digunakan karena tutorial Camtasia ini akan menunjukkan cara menghadapinya.
Pelajari juga tutorial lainnya:
Anda akan memahami cara memanfaatkan transisi dan animasi. Tutorial Camtasia ini akan memandu Anda melalui cara terbaik untuk menangani narasi suara serta efek audio. Anda juga akan belajar cara mengimpor dan mengekspor file untuk perangkat seluler Anda.
Setelah semua pembuatan, perekaman, dan pengeditan, Anda ingin Dunia melihat karya Anda, bukan? Tutorial Camtasia ini akan mempersiapkan Anda untuk melakukannya. YouTube, Vimeo, dan Google Drive akan menjadi outlet utama untuk berbagi video Anda dengan audiens yang lebih besar, dan kursus ini akan memastikan Anda menjadi penyihir di area ini. Daftarkan dan pelajari cara menggunakan Camtasia SEKARANG!
Buat Video Pertama Anda
Buat video perekaman layar dasar dari awal sampai akhir termasuk menyiapkan layar Anda, mengedit cahaya, dan membagikan video Anda.
Perekam
Siapkan perekam agar sesuai dengan tujuan video Anda
- Apa yang Anda ingin orang lihat? Pilih untuk merekam layar penuh atau ukuran khusus.
- Apakah Anda ingin orang melihat Anda? Toggle webcam ON atau OFF untuk menambahkan sentuhan manusia ke video Anda.
- Bisakah mereka mendengarmu? Bagian yang sangat penting dari pembuatan video adalah mendengarkan suara presenter. Pilih mikrofon Anda di sini (secara optimal berbasis USB).
Editor
Editor memiliki empat bagian berbeda:
- Media Bin - Di sinilah media untuk proyek Anda saat ini berada. Anda juga dapat menemukan Perpustakaan (untuk aset yang umum digunakan) dan Alat (untuk menyempurnakan video Anda).
- Kanvas - Ini berfungsi sebagai jendela pratinjau untuk video Anda. Ini juga digunakan untuk mengedit dan penempatan aset.
- Panel Properti - Gunakan ini untuk membuat penyesuaian yang tepat seperti ukuran, bentuk, warna, transparansi, dan lainnya!
- Timeline - Atur trek Anda (video, rekaman layar, audio, info, dll).
Ekspor Video Anda
- Pilih di antara beberapa opsi untuk menjangkau audiens Anda dengan baik.
- Disini pilihlah File lokal - Untuk menyimpan di komputer Anda atau ke drive yang terpasang.
- Tujuan cloud - Gunakan opsi hosting TechSmith atau tujuan cloud populer.
Cara Menggunakan Template
Pelajari cara menggunakan Template untuk membuat video yang tampak konsisten untuk diri Anda atau rekan satu tim Anda.
Properti Cepat
Sesuaikan Template di Library. Di library ada berbagai 6 macam template yang disediakan yaitu Icons, Intros, Lower Thirds, Motion Backgrounds, Music Tracks, dan Outros.
Disini misalnya Library INTRO dalam Template yang disediakan dengan menggunakan Properti Cepat di Panel Properti.
- Pilih library intros dan pilih linewipe
- Drag dan Drop ke timeline
- Lakukan perubahan pada bidang teks, warna, dan logo di property (Setiap Template yang ada di library berbeda-beda tergantung dari jenis template itu sendiri).
Simpan Proyek sebagai Template
Jika proses editing sudah selesai simpan proyek Anda sebagai template untuk mengotomatiskan bagian dari proses video Anda. Caranya Pilih File> Save dan kemudian beri nama project anda untuk nanti di kustomisasi Kembali.
Ekspor & Bagikan
Pelajari cara mengekspor proyek sebagai file video di komputer Anda atau membagikannya ke tujuan web populer.
Ekspor video Anda
Klik tombol Share dipojok kanan atas untuk melihat semua opsi ekspor yang tersedia di Camtasia.
- Opsi pertama mengekspor proyek sebagai file video di komputer Anda (Local File).
- Opsi berikut mengekspor ke layanan web, yang mengharuskan Anda masuk ke akun.
Untuk kebutuhan pembelajaran, Kami merekomendasikan pilih opsi pertama untuk berbagi video.
Dasar-dasar Pengeditan Video - Timeline
Pelajari cara menggunakan Canvas dan Timeline untuk melakukan pengeditan dasar pada video Anda.
Timeline
Di Camtasia, video dibuat di timeline, bergerak secara berurutan dari kiri ke kanan. Di sinilah Anda mengatur dan mengedit rekaman layar, klip audio, judul, dan lainnya. Garis waktu diatur ke dalam lapisan, yang kami sebut trek, di mana media di lapisan atas menutupi lapisan di bawahnya.
Garis waktu Camtasia.
Canvas
Saat Anda membangun proyek Anda, Kanvas adalah tempat Anda melihat pratinjau pekerjaan Anda. Saat playhead bergerak di sepanjang garis waktu, semua yang ada di titik tersebut akan ditampilkan di kanvas.
Kanvas, juga merupakan area kerja tempat Anda memposisikan, mengubah ukuran, dan memutar konten. Baik untuk dicatat bahwa semua yang ditampilkan di kanvas diproduksi di video akhir.
Trim Media (Potong Media)
Untuk menghapus media (video/gambar/audio), klik dan seret ujung klip "ke dalam". Ini disebut pemangkasan, dan jika Anda memangkas terlalu banyak, cukup seret klip kembali untuk memulihkan video Anda.
Zoom Timeline
Untuk menyempurnakan pengeditan Anda, gunakan penggeser zoom untuk memperbesar garis waktu. Jika Anda memperbesar terlalu banyak atau ingin melihat proyek Anda secara penuh, klik kaca pembesar untuk menyesuaikan seluruh proyek Anda dengan garis waktu.
Bekerja dengan Kanvas (Canvas)
Belajar bekerja dengan media di Canvas dan menyesuaikan propertinya di panel properti.
Rancang Video Anda
Kanvas adalah tempat Anda mendesain video Anda. Gunakan untuk memposisikan, mengubah ukuran dan memutar media. Ini juga tempat Anda menyesuaikan tampilan dan nuansa info, dan mengubah teksnya.
Kanvas
Saat Anda membangun proyek Anda, perlu diingat bahwa segala sesuatu yang terlihat di Kanvas diproduksi di video akhir. Jika bagian dari rekaman atau media lain melewati tepi Canvas, Camtasia membuatnya menjadi abu-abu untuk menunjukkan bahwa mereka tidak akan muncul di video akhir.
Tambahkan Media
Saat Anda membuat proyek, tambahkan media dengan mengklik dan menyeret media langsung ke Canvas. Untuk mengubah teks, klik dua kali anotasi dan ketik di keyboard Anda.
Panel Properti
Untuk menyesuaikan gaya atau mempertajam media di Kanvas, gunakan panel Properti. Panel ini menampilkan properti untuk media yang dipilih, dan mengaturnya ke dalam tab. Tab pertama adalah properti visual objek dan tab berikut berubah bergantung pada jenis media yang dipilih.
Dalam contoh ini, anotasi dipilih, sehingga tab kedua menampilkan properti teks anotasi dan tab ketiga menampilkan opsi untuk gaya anotasi.
Menambahkan Anotasi, Keterangan & Judul
Belajar untuk meningkatkan video Anda dan fokuskan perhatian pengguna Anda dengan anotasi dan visual yang dapat disesuaikan dari perpustakaan Camtasia.
Anotasi
Tambahkan dan sesuaikan anotasi untuk menunjukkan detail penting dalam video Anda.
Untuk menambahkan anotasi, klik dan seret salah satu dari panel alat ke garis waktu atau kanvas. Klik dua kali anotasi untuk mengubah teks. Ubah font, warna latar belakang, dan lainnya di panel properti.
Untuk mengubah ukuran, posisi dan rotasi anotasi, klik dan seret pengendali.
Camtasia UI dengan anotasi
Bentuk dan Blur
Untuk menyembunyikan informasi sensitif, gunakan Shapes dan Blur.
Untuk menambahkan bentuk atau buram, klik dan seret salah satu dari panel alat ke garis waktu atau kanvas.
Sesuaikan intensitas keburaman, ukuran, dan posisi di panel properti.
Blur dan menu Highlight di Camtasia.
Gerakan Sketsa
- Tambahkan callout sketsa gerakan untuk menggambar di video Anda dan menunjukkan informasi penting.
- Untuk menambahkan gerakan sketsa, klik dan seret salah satu dari panel alat ke garis waktu atau kanvas.
- Untuk mengubah ukuran, posisi, dan rotasi gerakan sketsa, klik dan seret gagang.
- Ubah Draw Time di panel properti untuk menyesuaikan waktu yang diperlukan untuk menggambar callout.
Lower Thirds
- Tambahkan informasi tambahan ke video Anda dengan lower third.
- Untuk menambahkan sepertiga bagian bawah, klik dan seret salah satu dari panel alat ke garis waktu atau kanvas.
- Ubah warna, teks, dan lainnya di panel properti.
- gambar panel properti sepertiga bagian bawah
Menerapkan Tema ke Anotasi
Saat Anda bekerja dengan anotasi, keterangan, atau teks dalam sebuah proyek, terapkan tema Anda dengan mudah untuk mengubah tampilan dan nuansanya.
Untuk melakukannya, pilih anotasi, buka panel properti, lalu pilih tema dari tarik-turun.
Mengedit Audio
Belajar mengedit klip audio, menyesuaikan volumenya, membaca bentuk gelombang, dan menggunakan efek audio.
Edit Klip Audio
Di Camtasia, audio diedit pada timeline dengan cara yang sama seperti Anda mengedit klip video.
- Klik dan seret ke posisi klip
- Pilih kesalahan dengan playhead, lalu potong, pisahkan klip, lalu klik dan seret untuk membuat ruang pada garis waktu, pangkas, hapus pangkas, dan bahkan tambahkan efek.
Sesuaikan Volume Klip
Untuk menyesuaikan volume klip, pilih, lalu klik dan seret baris audio hijau ke atas atau ke bawah. Penting untuk diperhatikan bahwa setiap klip di garis waktu memiliki jalur audionya sendiri, yang disesuaikan secara terpisah.
Poin Audio Camtasia (Mengatur Tinggi Rendah Audio)
Untuk menyesuaikan volume hanya pada bagian klip, gunakan titik audio.
- Untuk menambahkan titik audio, klik dua kali jalur audio
- Lalu klik dan seret titik audio untuk mengubah volume. Camtasia menyesuaikan volume dari satu titik ke titik berikutnya.
Cara Memisahkan Audio dan Video
Dikombinasikan bersama dengan video layar adalah rekaman audio sistem. Ini adalah suara yang berasal dari komputer Anda, seperti peringatan, musik, dan lainnya.
- Untuk mengedit audio sistem, saya sarankan Anda mengklik kanan klip tersebut dan memilih "Audio dan Video Terpisah." Ini membuat audio sistem menjadi klipnya sendiri di timeline.
- Klik kanan pada klip video dan pilih Audio dan Video Terpisah (Separate Audio and Video).
Efek Audio
Efek Audio Camtasia adalah cara cepat untuk menambahkan titik audio, membuat efek pudar, dan membuat perubahan umum lainnya pada klip audio. Pilih tab Audio Effects dan seret efek ke video atau klip audio.
Zoom & Pan with Animations
Belajar untuk memandu dan memfokuskan perhatian pemirsa dengan zoom dan animasi geser.
Zoom video Anda
Pilih Animasi di tool panel dan alihkan ke tab Animations. Klik dan seret animasi yang bernama Scale Up ke klip di timeline yang ingin Anda perbesar. Ini menambahkan animasi ke klip, dengan zoom default sudah diterapkan. Untuk mempratinjau animasi, klik dan seret playhead.
Cara Sesuaikan Zoom
Untuk mengubah kapan zoom terjadi, klik dan seret panah animasi. Untuk menyesuaikan panjang animasi, klik dan seret salah satu ujung panah.
Untuk menyesuaikan zoom, pastikan klip dipilih dan playhead berada setelah panah animasi. Kemudian, sesuaikan skala di panel properti untuk mengubah zoom dan mengubah posisi rekaman layar di kanvas untuk fokus pada hal yang penting.
Membuat Video Panning
Untuk menggeser klip, seret Animations > Custum dan letakkan ke kanvas tempat Anda ingin menggeser. Kemudian posisikan ulang rekaman layar di kanvas. Klip dianimasikan dengan mulus dari satu lokasi ke lokasi berikutnya.
Bekerja dengan zoom dan Pan Camtasia
Saat Anda bekerja dengan zoom dan Pans dalam proyek Anda, posisi playhead sangat penting untuk kesuksesan. Untuk mengubah tampilan klip di akhir zoom atau geser, playhead harus diposisikan setelah panah animasi. Dan untuk mengubah tampilan klip di awal zoom atau geser, playhead harus diposisikan sebelum panah animasi.
Jika playhead berada di tengah panah animasi, selalu pindahkan ke salah satu ujung sebelum Anda mengerjakan klip.
Sampai disini dulu "Sehari Bisa Menguasai Tool Camtasia 2019 - Tool Membuat Video Pembelajaran Interaktif. Semoga dengan apa yang saya berikan bisa membantu rekan-rekan dalam membuat Video pembelajaran. Jauh lebih itu rekan-rekan juga bisa mengkeplore lebih jauh bukan hanya membuat Video pebelajaran dengan Camtasi 2019. Jika kamu punya saran dan masukan silahkan tinggalkan komentarnya dikolom komentar dibawah.